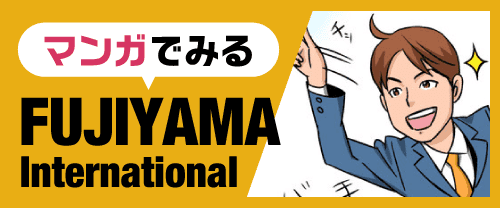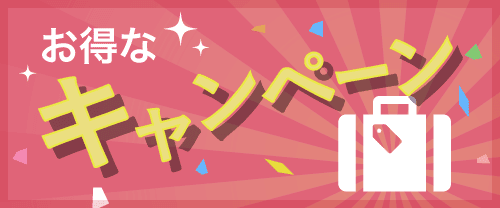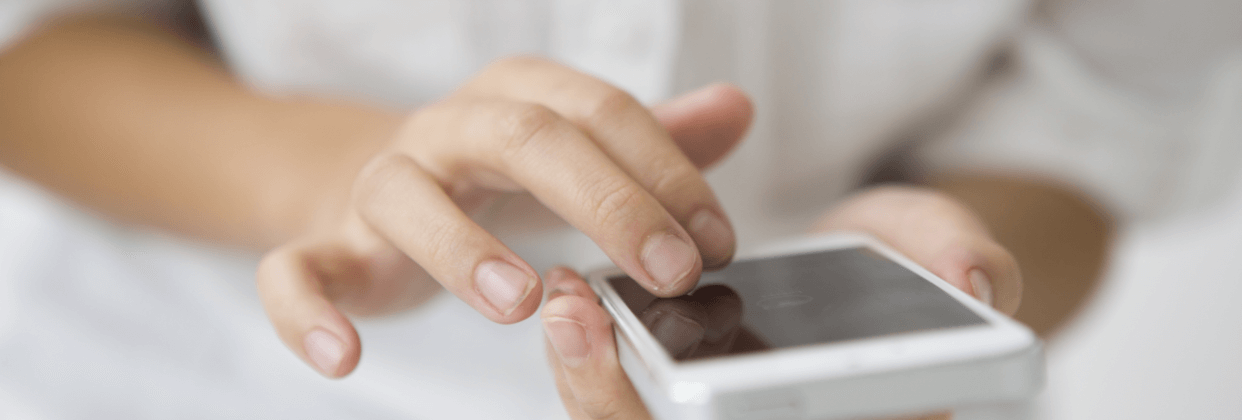eTravelの登録方法【2024.5.11更新版】
| eTravelに関するご質問は、当社で留学をお申込いただいた方限定となります。 |
|---|
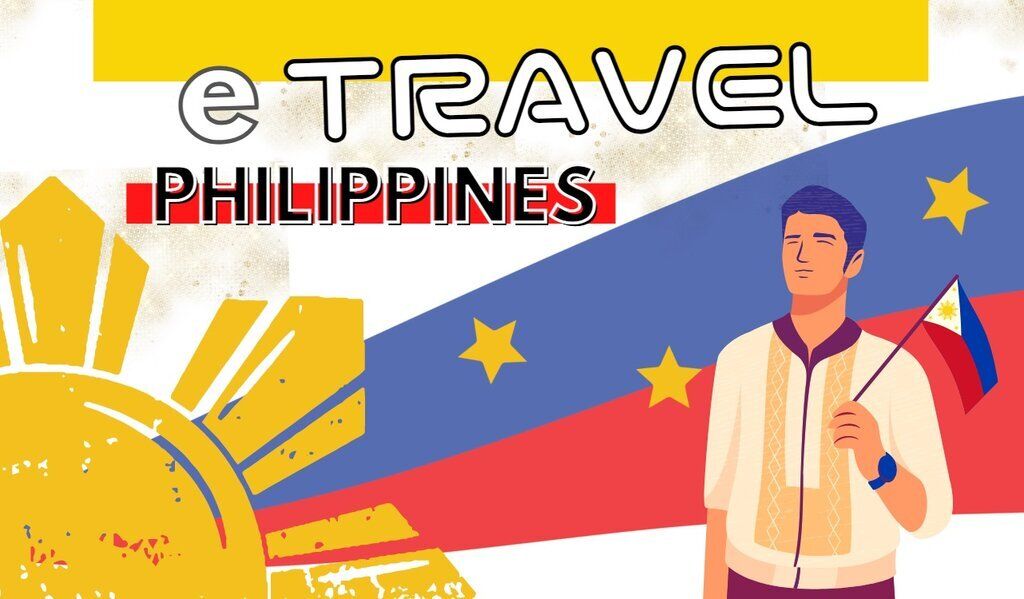
eTravelとは
「eTravel」とは、渡航情報や健康状態を事前申告するWebシステムです。フィリピンに出入国する全ての渡航者は、フライト搭乗前に「eTravel」に登録する必要があります。登録は無料でオンライン決済等は一切必要ないシステムです。
※登録時に支払いを要求する偽・詐欺サイト、団体には充分ご注意ください。
在フィリピン日本国大使館より
●登録は無料で、オンライン決済は一切必要ない
●登録時に支払を要求する偽・詐欺サイトには注意
名称変更について
名称が下記に変更となっております。ご注意ください。
【旧】One Health Pass(OHP)、eARRIVAL CARD
【新】eTravel
登録時期
日本出発日時の3日(72時間)を切ってから登録できますが、それより前に登録したものは無効となります。※実際は5日前からもご登録いただけておりますがサイト内表記に従い、3日前~と変更いたしました。
登録後
登録後、出力されたQRコードのスクリーンショットを保存、ダウンロード、または印刷の上、航空機への搭乗前、及びフィリピン到着時に提示する必要があります。
QRコード
出国前の日本の空港のチェックインカウンターでQRコード取得の有無の確認がございます。フィリピンの空港でもイミグレーション前にQRコードの確認がございます(復路はフィリピン出国時のみ)。
eTravel登録手順
以下の「eTravel」のWebサイトにパソコンまたはスマートフォンからアクセスします。
https://etravel.gov.ph/
※上記サイト内、頻繁に入力項目の変更や更新あり
※登録時に支払を要求する偽・詐欺サイトには注意
エラー表示について
通信環境、サイト側のサーバーの問題でエラーが出る事例が確認できております。エラーの際には以下の方法で解消されます。
- ブラウザを変えてみる(Google Chromeのブラウザでエラー報告あり)
- 少し時間をあけてからスマートフォン、パソコン両方から入力を試してみる
エラー表示例
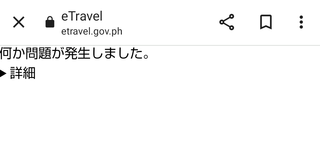
日本→フィリピン
パソコンでの登録を推奨
eTravelトップページ
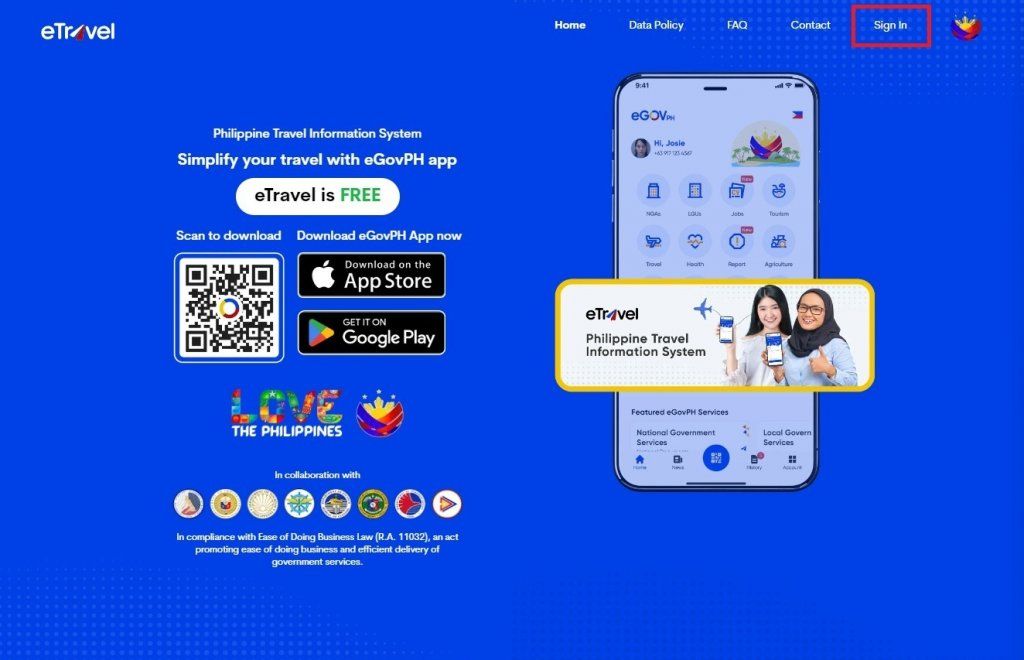
| 「Sign In」をクリック |
ログイン&登録画面
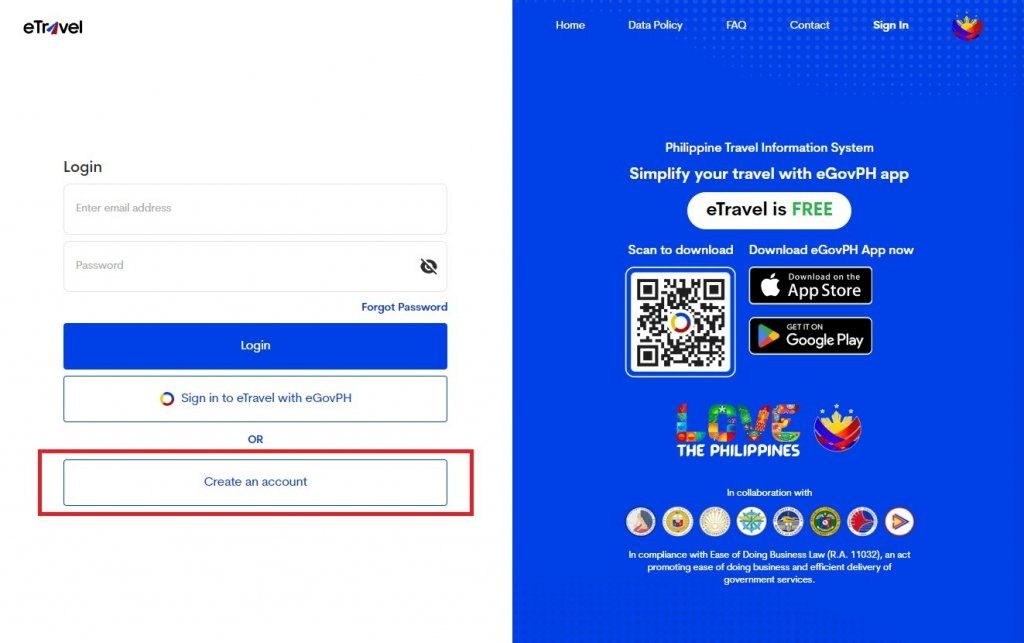
| 「Create an account」をクリック |
メールアドレス登録
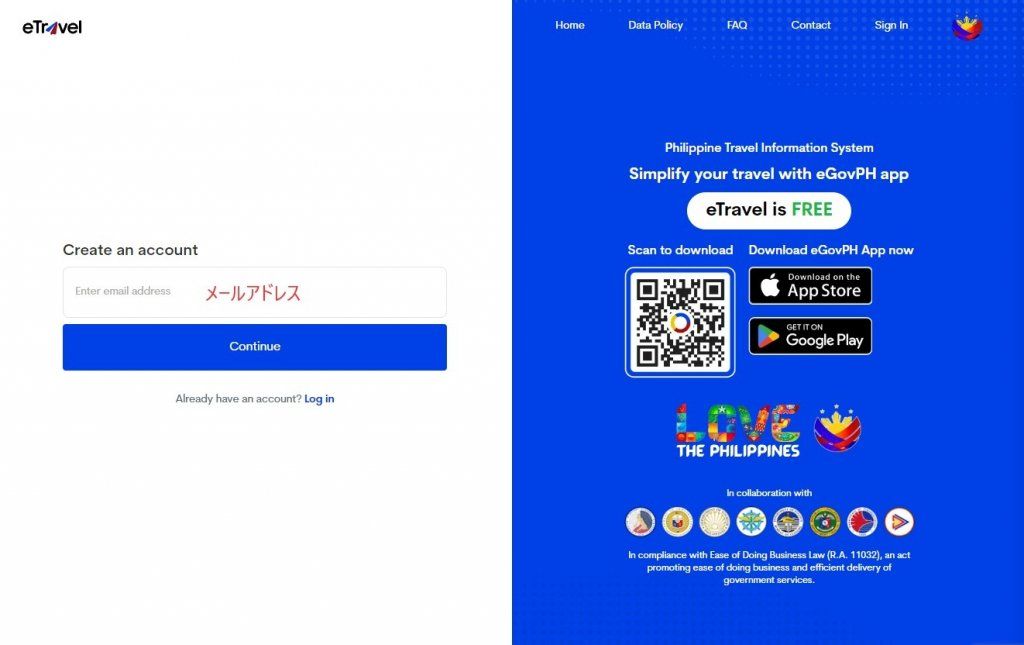
| 個人のメールアドレスを入力 |
ワンタイムパスワード登録
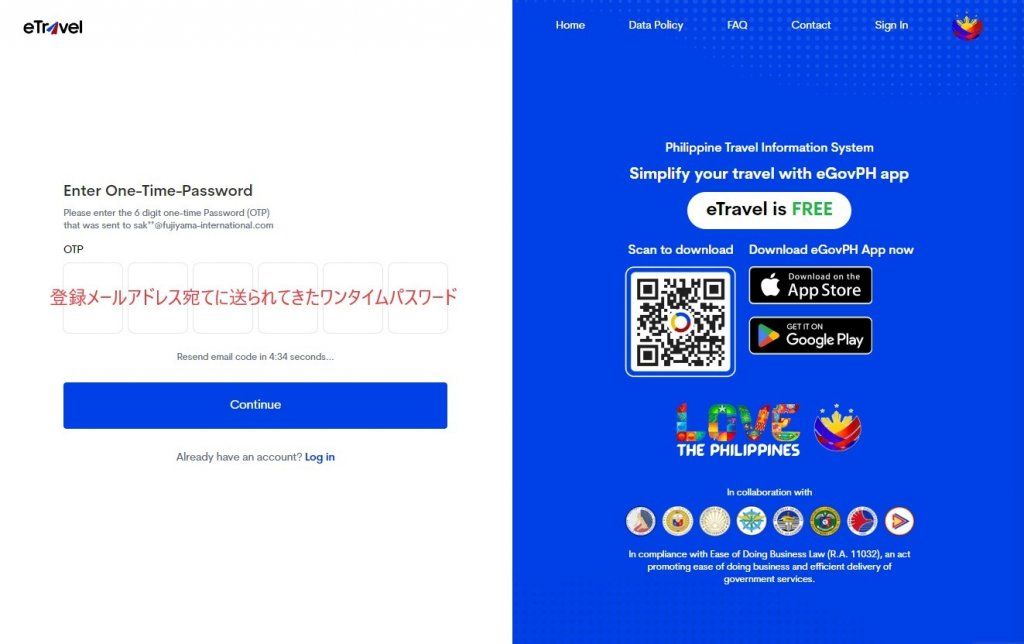
| 登録メールアドレス宛てに届くワンタイムパスワードを入力 |
パスワード入力
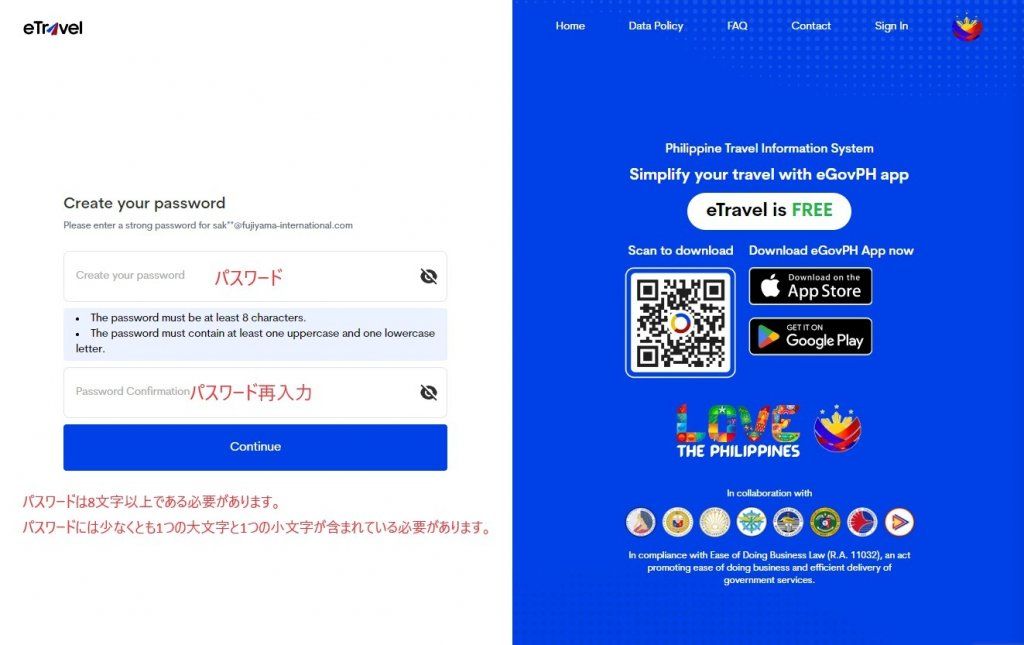
| eTravel用のパスワードを作成 |
STEP 1 of 3
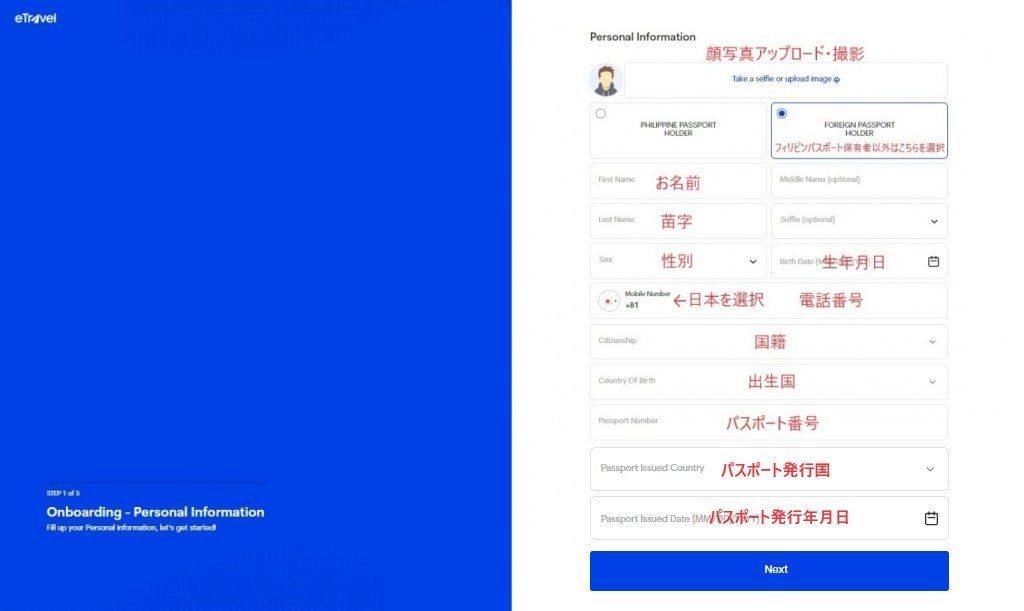
| 個人情報を入力 |
STEP 2 of 3
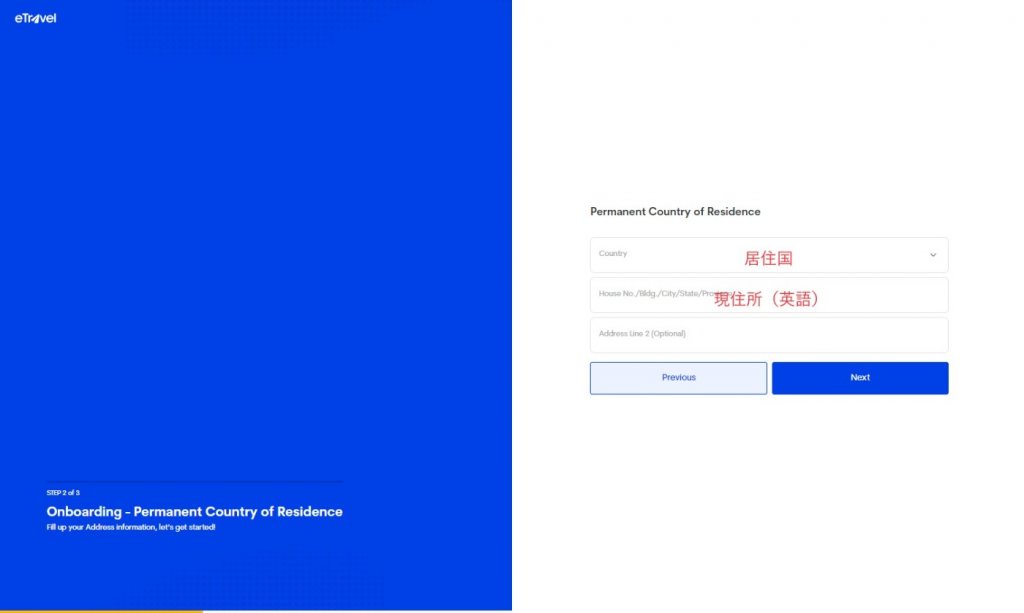
| 居住国・現住所を入力 |
STEP 3 of 3
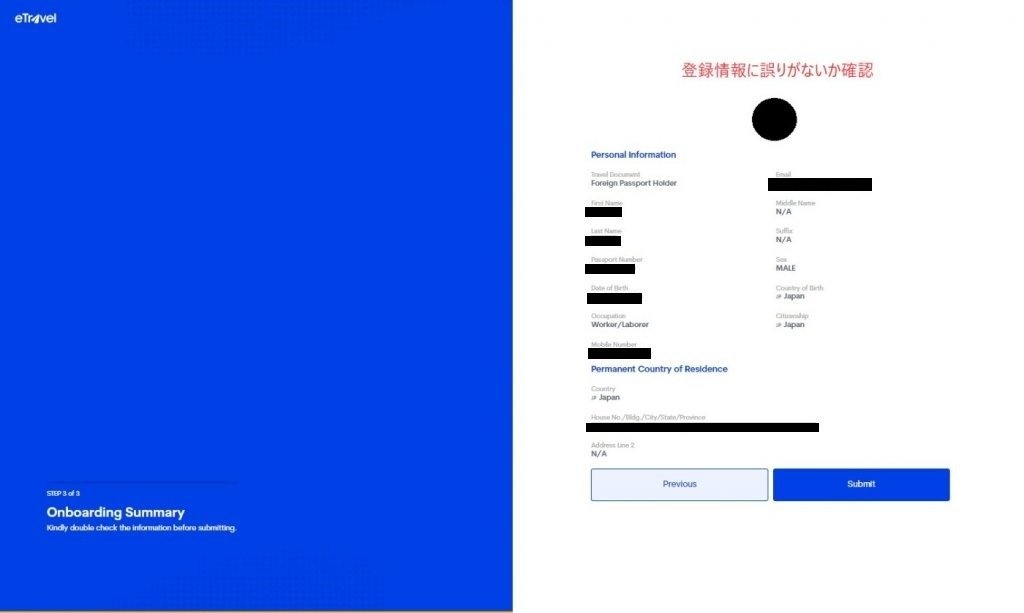
| 登録内容に誤りがないか確認 |
New Travel Declarationをクリック
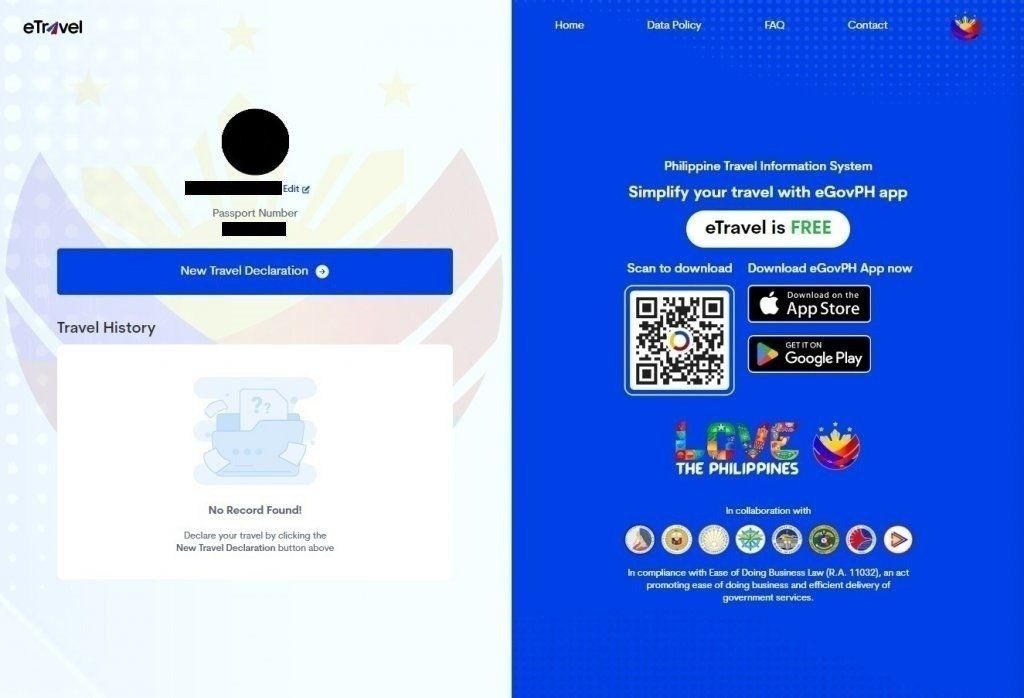
| 「New Travel Declaration」をクリック |
Continueをクリック
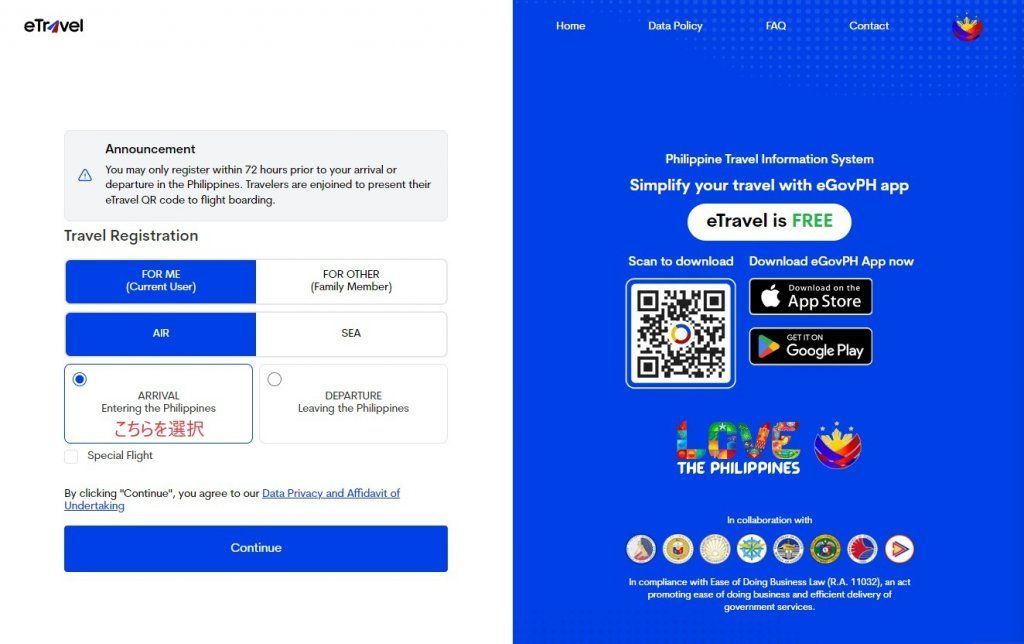
| 「ARRIVAL Entering the Philippines」を選択 |
New Travel Declaration①

New Travel Declaration②
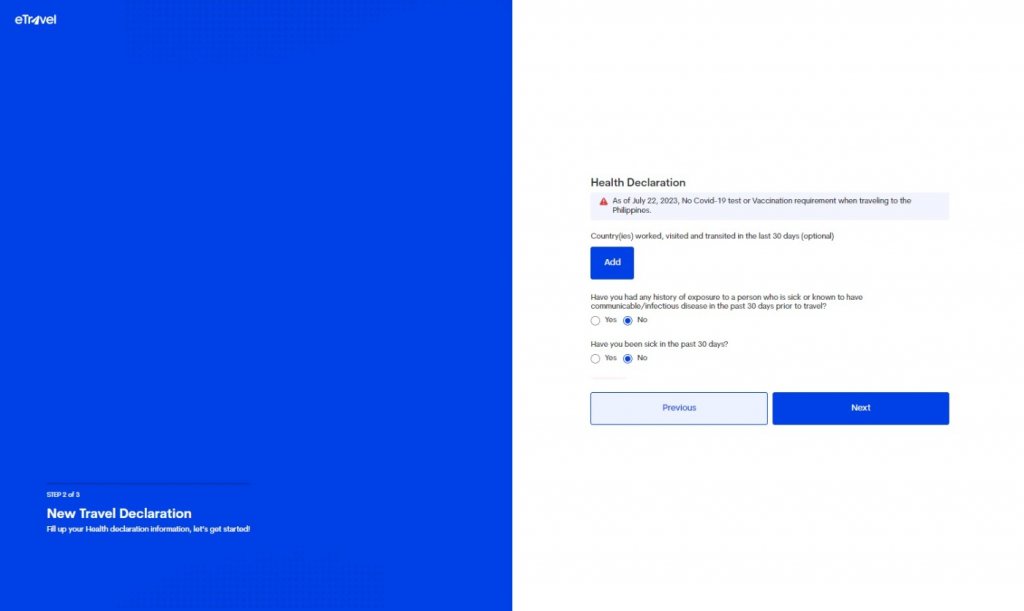
New Travel Declaration③
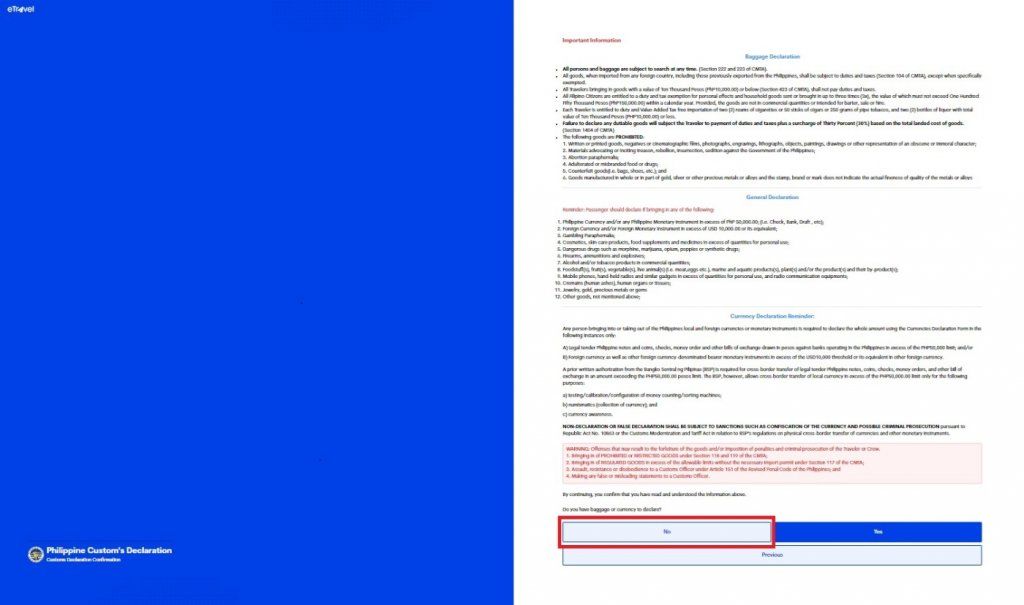
New Travel Declaration④
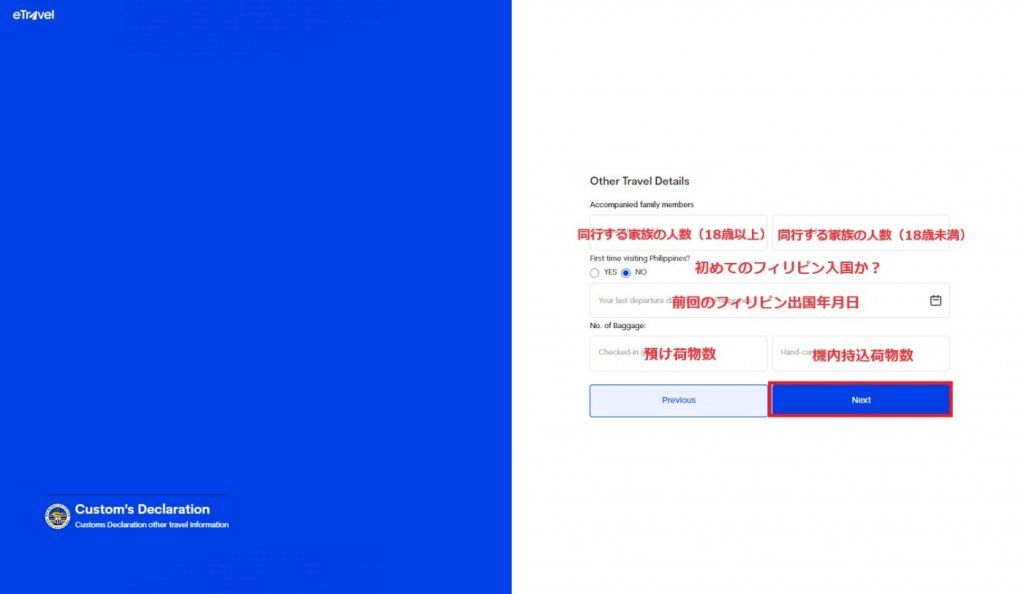
New Travel Declaration⑤
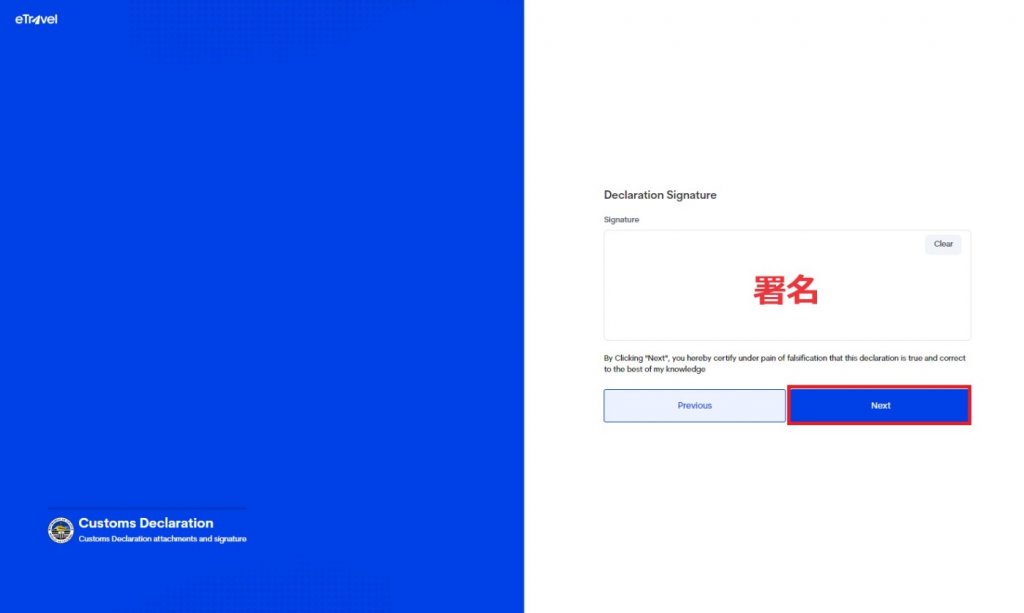
New Travel Declaration⑥
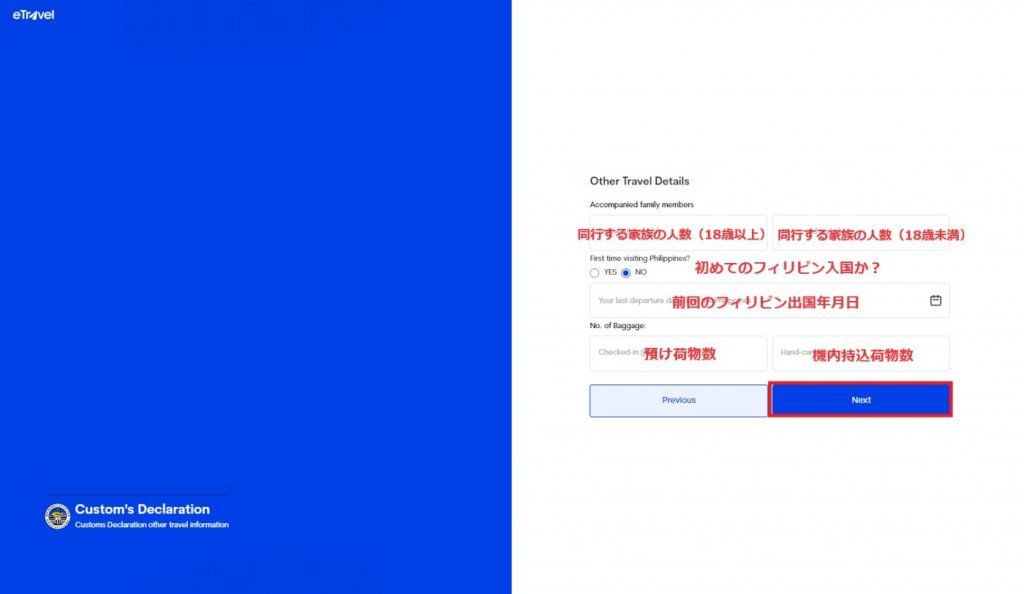
New Travel Declaration⑦
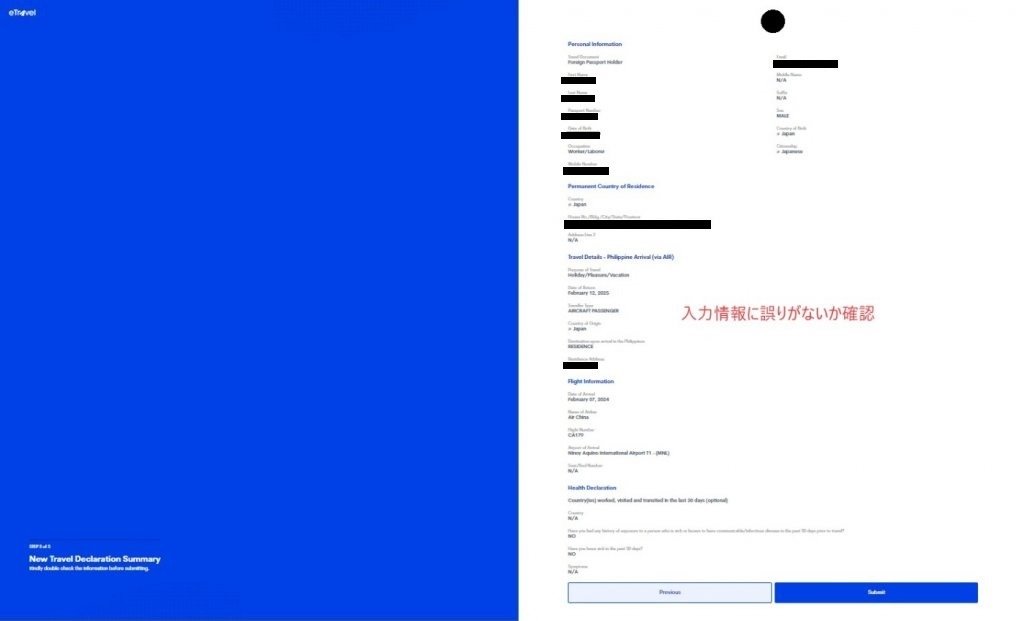
渡航申告完了画面①
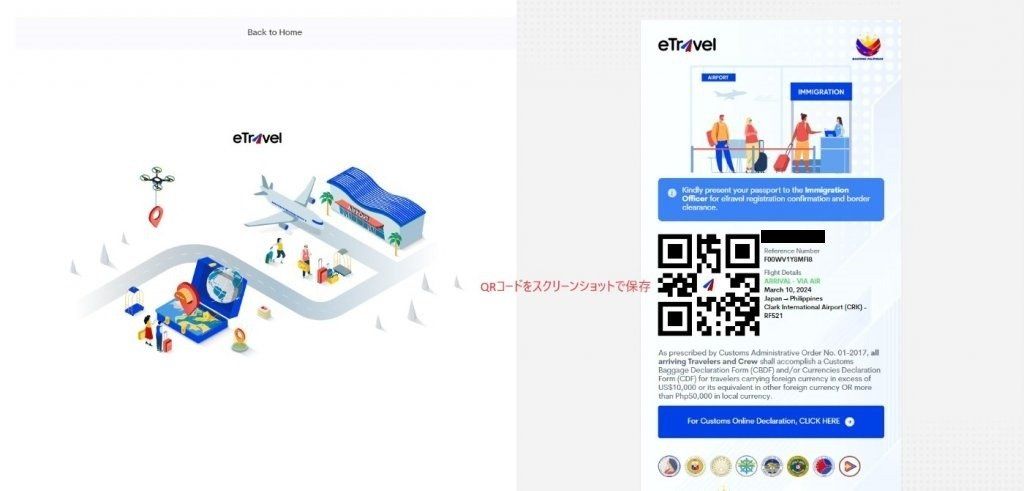
| 登録完了。念のためこの画面をスクリーンショットして保存 |
渡航申告完了画面②
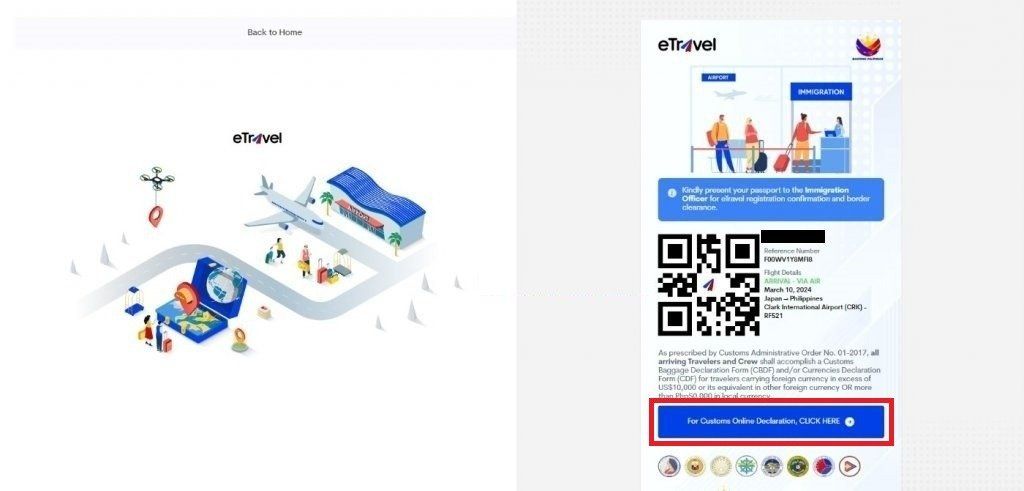
| 必ず「For Customs Online Declaration, CLICK HERE」をクリック |
登録申請後の注意事項
| 注意事項① |
最後の「SUBMIT」をクリックすると、次のページで「QRコード」が表示されますので必ずデータ保存してください。 (メールが届く場合でも「QRコード」がメール内に届かないため必ずスクリーンショットでデータ保存をお願いします。) ※PCアドレスやキャリアアドレス等でメールが届かない現象が多数報告されております。(システム変更後にメールが届いた事例の方が少ないです。) |
|---|---|
| 注意事項② | 完了後のQRコードをお手持ちのスマートフォンに必ずデータ保存してください。(スクリーンショットでも問題ありません。)実際にスクリーンデータがあれば問題なく入国できます。 |
●参照 eTravel:https://etravel.gov.ph/
| eTravelに関するご質問は、当社で留学をお申込いただいた方限定となります。 |
|---|